
Tout comme la création de notices bibliographiques, VubisSm@rt permet la saisie contrôlée de notices autorité par création directe et par copie. Ces contrôles sont paramétrables et définis dans le dictionnaire de données (AFO 152 – Format). Ils ne s’effectuent que lors de l’enregistrement des notices. Vubis Smart vous indiquera alors les incohérences détectées sous forme de message d’erreur, laissant l’utilisateur libre de les modifier ou non.
Pour créer une nouvelle notice d’autorité :
· Sélectionner l’AFO 113 à partir du menu principal.
· Cliquer le bouton «»
Le système affiche une base de données et une grille de saisie par défaut.

Pour sélectionner une base de données et une grille de saisie:
· cliquer le bouton fléché pour afficher la liste pré-définie
· utiliser l’ascenseur pour vous déplacer dans la liste puis mettre en surbrillance votre sélection
· faire <Entrée> ou cliquer le bouton OK. L’écran de l’éditeur de notice s’affiche.
L’éditeur de notice des autorités présente les mêmes caractéristiques que l’éditeur de notice des notices bibliographiques :
· les barres d’outils, de menus et de titres,
· l’ajout de zones et de sous-zone,
· l’insertion des caractères spéciaux
· la sauvegarde
· l’enregistrement comme grille de saisie
 Description de l’éditeur de notices
Description de l’éditeur de notices
· Barre de titre : elle affiche le type de notice (document ou autorité), le n° de la base de données utilisée, le n° de la notice bibliographique et la grille de saisie sélectionnée.
· Barre de menus : La barre de menus est constituée de deux menus.
- Le menu « Notice »
|
Fonctions |
Actions |
Raccourci clavier |
|
Enregistrer |
enregistrement de la notice bibliographique |
Ctrl + S |
|
Enregistrer comme modèle |
enregistrement de la notice comme grille de saisie (cf. chapitre sur les grilles de saisie) |
- |
|
Chercher |
recherche d’autorité en fonction du positionnement du curseur. Le système vous proposera des écrans différents en fonction des données à récupérer. |
F11 |
|
Aide pour sous-zone |
affichage des propriétés d’une sous-zone définies dans le dictionnaire de données |
F12 |
|
Trier |
tri numérique des zones et des sous-zones |
Ctrl + O |
|
Contrôler enregistrement |
vérification de la conformité de la notice avec le dictionnaire de données avant l’enregistrement (non opérationnel actuellement) |
Ctrl + E |
|
Fermer |
quitter l’éditeur de notice |
Esc |
- Le menu « Edition »
|
Fonctions |
Actions |
Raccourci clavier |
|
Annuler |
annuler la dernière action |
|
|
Refaire |
rétablir la dernière action |
|
|
Couper |
couper un texte sélectionné |
|
|
Copier |
copier un texte sélectionné |
|
|
Coller |
coller un texte préalablement coupé ou copié |
|
|
Rechercher |
recherche d’une chaîne de caractères dans la notice avec la possibilité de faire une restriction sur la casse |
|
|
Suivant |
poursuivre la recherche d’une chaîne de caractères |
|
|
Remplacer |
remplacer une chaîne de caractère par une autre |
|
|
- Insérer une zone / Indéfinie - Insérer une zone / à partir de la liste |
- insertion libre - à partir d’une liste pré-définie dans le dictionnaire de données - copier la zone |
- F5 - Ctrl + F5 - Shift + F5 |
|
- Insérer une s-zone / Indéfinie - Insérer une s-zone / à partir de la liste |
- insertion libre - à partir d’une liste pré-définie dans le dictionnaire de données |
- F6 - Ctrl + F6 |
|
Détails de la zone |
saisir les données pour l’ensemble des sous-zones qui composent une zone |
F7 |
|
Supprimer une zone |
suppression de la zone où se trouve le curseur |
F9 |
|
Supprimer une s-zone |
suppression de la sous-zone où se trouve le curseur |
Ctrl + F9 |
|
Supprimer les zones vides |
suppression de sous-zones non renseignées |
Ctrl + R |
|
Fusionner les s-zones |
En préparation |
|
|
Insérer NSB / NSE |
Insertion de marqueurs autour des articles initiaux (non opérationnel actuellement) |
Ctrl + F8 |
|
Impression de la notice |
lancement de l’impression de la notice sur imprimante |
Ctrl +P |
· Barre d’outils : raccourcis de certaines options pré-citées
|
Fonctions |
Actions |
|
Fermer |
Quitter l’éditeur de notice |
|
Enregistrer |
Enregistrer la notice |
|
Couper |
Couper le texte sélectionné |
|
Copier |
Copier le texte sélectionné |
|
Coller |
Coller le texte sélectionné |
|
Annuler frappe |
Annuler le texte saisi |
|
Rétablir frappe |
Rétablir le texte supprimé |
|
Trouver |
Rechercher une chaîne de caractères |
|
Remplacer |
Remplacer une chaîne de caractères par une autre |
|
Chercher |
Affichage d’un référentiel (liste de fonctions d’auteur, de langues, etc.) |
|
Modèle de saisie |
Grille de saisie des s-zones |
|
Aide pour s-zone |
Affichage des propriétés de la s-zone |
· Barre d’état
Le système affiche le libellé de la zone, de l’indicateur ou de la sous-zone en fonction du positionnement du curseur. Ces données proviennent de l’étiquette définie pour chaque élément dans le dictionnaire de données.
· Zone de données
Elle comprend les zones, indicateurs, sous-zones et données fixes et variables qui composent les notices bibliographiques. Les zones sont toujours positionnées à l’extrême gauche de l’écran, viennent ensuite les indicateurs et sous-zones. Les styles (police, couleurs et casse) et l’affichage de ces données sont définis dans l’AFO 153 (cf. chapitre sur les grilles de saisie). L’éditeur de notice propose l’affichage des zones et sous-zones sous forme de libellé ou sous forme de code.

Cette partie comprend les informations concernant la notice d’autorité.
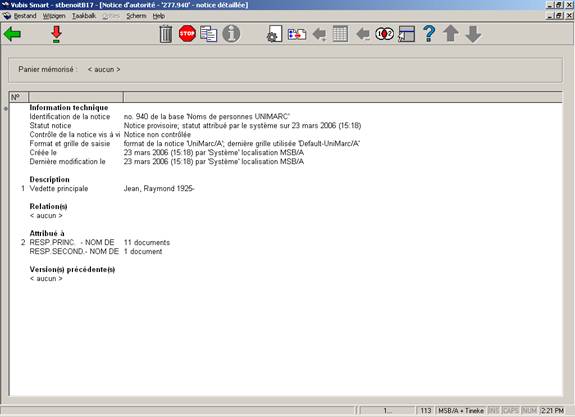
Information technique
· Identification de la notice: N° d’enregistrement de la notice attribué par le système et nom de la base de données où se trouve cette notice.
· Statut notice: Une notice peut avoir l’un des statuts suivants:
- aucun statut spécial (la notice correspond au statut « correct »)
- notice incomplète (le catalogueur signale lui-même les éventuelles modifications)
- notice complète
- notice provisoire (attribué automatiquement par le système)
- notice approuvée (après validation par un catalogueur)
Par défaut, toute nouvelle notice possède le statut « provisoire » dans l’attente d’un statut définitif ou « approuvé ».
· Contrôle statut: Lors de l’enregistrement d’une notice, le système effectue des contrôles en fonction de la définition du dictionnaire de données (zones obligatoires, répétables). La notice sera « correcte » si et seulement si elle est en conformité avec le dictionnaire de donnée. Elle sera « incorrecte » si l’une des règles du dictionnaire de données n’est pas respectée.
· Format et grille de saisie: Nom du format autorité et du masque de saisie pour la création, la modification ou la visualisation de la notice.
· Créée le: Date et heure de création de la notice, nom du catalogueur et localisation de création de la notice.
· Dernière modification le: Date et heure de dernière modification de la notice, nom du catalogueur et localisation de modification de la notice.
Description: Cette partie liste les zones d’affichage de la notice abrégée (les zones et sous-zones sélectionnées sont pré-paramétrées).
Relation (s): Informations concernant les liens entre cette notice et d’autres notices (renvois de type « voir » et « voir aussi »). Fonctionnalités non opérationnelles actuellement.
Attribué à : Liste de toutes les notices bibliographiques qui contiennent cette autorité. Double-cliquer cette ligne pour visualiser l’ensemble des titres abrégés.
Versions précédentes: Le système cumule toutes les diverses modifications qu’a connu la notice d’autorité. Vous pouvez ainsi restaurer une version antérieure d’une notice.
: Selectionnez zone Description pour visualisation et modification de la notice autorité. Consulter la section 113.3.3.1. Ou selectionnez zone Attribué à pour visualiser l’ensemble des titres abrégés. Consulter la section 113.3.3.2.
:sélectionnez cette option pour supprimer la notice. Le système vous demandera une confirmation avant que le document ne soit véritablement éliminé.
Remarque
La suppression d’une notice est possible quand il-y-a lds notices bibliographiques qui contiennent cette autorité.
: revenir pour effectuer une recherche bibliographique.
: Il peut arriver que plusieurs notices ne diffèrent que par quelques informations, la plupart des contenus des zones étant identiques. On peut alors utiliser la fonction de duplication de notices. Cliquer cet icône pour copier la notice bibliographique dans une ou plusieurs base de données. Pour modifier votre notice, ouvrir l’éditeur de notice et la sauvegarder comme indiqué ci-dessus.
: Si vous enregistrez la notice malgré les erreurs relevées dans l’éditeur de texte, il vous est possible de les consultez en cliquant cet icône. This option is only active when there are errors.
: cf. paragraphe précédent concernant les informations techniques de la notice et pour visualiser la grille de saisie autre que celle d’origine (passer d’un affichage « libellé » à un affichage « code »).
: les notices seront stockées dans un panier disponible dans l’AFO 141. Consulter la section 113.3.4.
: Consulter la section 113.3.4.
: Consulter la section 113.3.4.
: Consulter la section 113.3.4.
: Select this option to merge the selected authority with another. See the help on AFO 115 (‘Record merging’) for more information.
: Selectionnez zone Description pour visualisation et modification de la notice autorité. L’écran Editeur de notice s'affichera:

Consulter la section 113.3.1 pour plus de détails.
: Selectionnez zone Attribué à pour visualiser l’ensemble des titres abrégés. Après la sélection de cette option, un écran sommaire s'affichera:

Liste de toutes les notices bibliographiques qui contiennent cette autorité. En cet écran on peut ajouter un, quelques ou tout les documents au panier. On peut aussi voir le notice bibliographique en l’edituer (lecture seule).
Authority management has the ability to move bibliographic records from one authority record to the other. This is done by using savelists as temporary data containers. Bibliographic records attached to authority record A are copied into a savelist, which can then be used to attach the record to authority record B, etc.
: les notices seront stockées dans un panier disponible dans l’AFO 141.
: Use this option to assign the current authority record to all bibliographic records in the current savelist.
Use this option to view all the bibliographic records in the current savelist.
: Use this option to sever the link between the current authority record and all bibliographic records in the savelist.
: Select one of the associated bibliographic records and use this option to copy the selected record to a savelist.
: Use this option to add all the bibliographic records attached to the authority record to a savelist.
Note however that this ability still has limitations. You should be aware that the function as described here only works while you remain within authority management. In other words: the savelists only serve as temporary data containers within authority management. Once you leave AFO 113, vital, session related information is lost and you cannot proceed with the created savelists and still expect correct results.
Note
As described in this paragraph you should never leave the authority management function (AFO 113) during the process of moving bibliographic records from one authority record to another, using savelists as temporary containers. If you do this, the move will not be processed correctly.